Best Keyboard Shortcuts for Mac
Keyboard shortcuts for Mac

In this article, we will be talking about the keyboard shortcuts for Mac.
By pressing a combination of keys you can do things faster and easy at times without using mouse, trackpad or any other input devices
For applying the shortcut keys you need press one or more button and then press the last key. Example to copy a document you need to press the command button and then press C. Now you are done, Now you need to press the command V in order to paste your document to your desired place.
The symbols some well-known buttons are as under.
- Command ⌘
- Shift ⇧
- Option ⌥
- Control ⌃
- Caps Lock ⇪
- Fn
Document shortcut keys
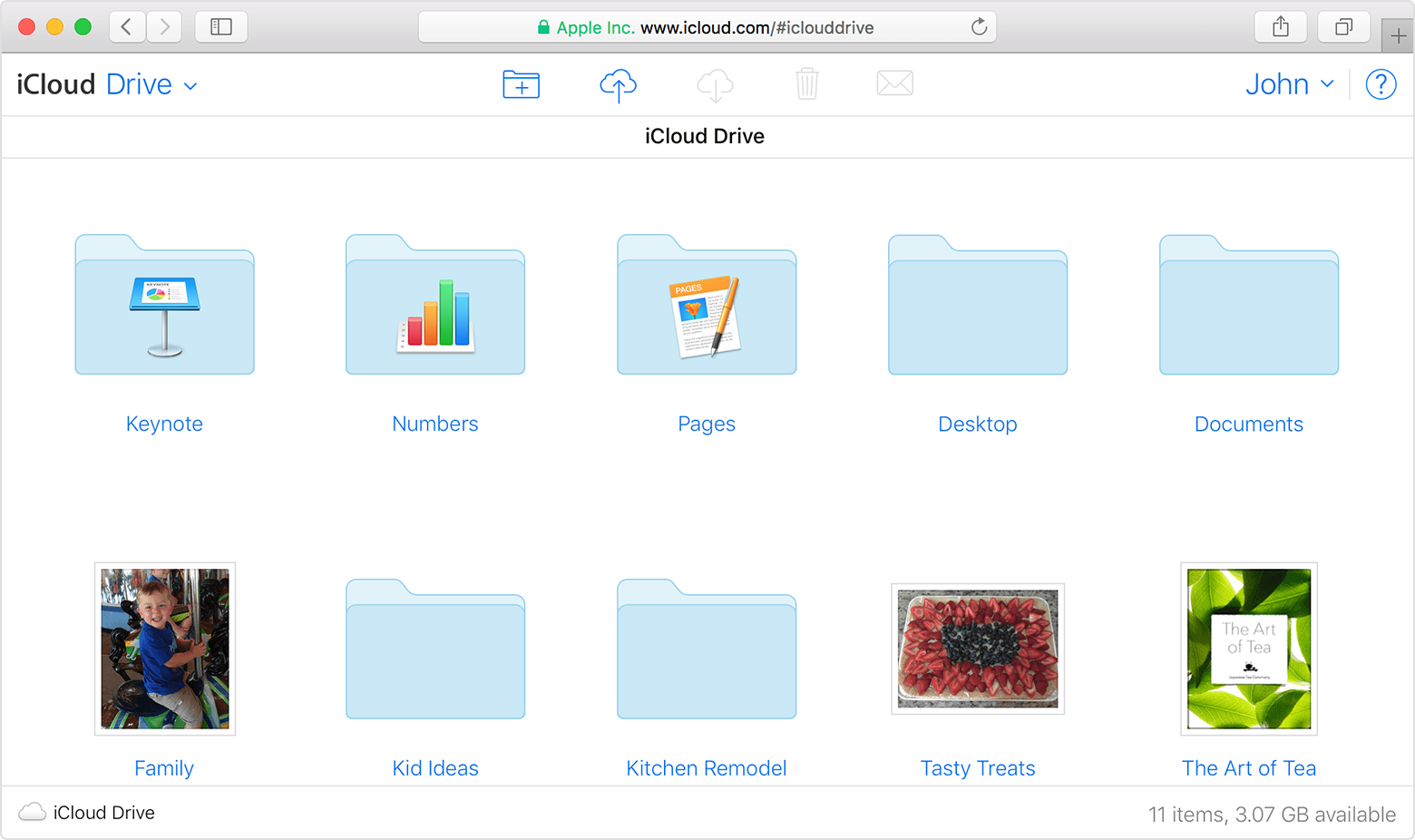
The shortcut keys given below are some and useful short keys to do your task easier and faster with no use of another input device.
| Shortcut | Description |
| Command+D | Make a Duplicate of the selected file. |
| Command+E | Eject the selected disk or volume. |
| Command+F | Start a search engine in search bar |
| Command+I | information about the selected file. |
| Shift-Command+C | open my computer/windows explorer |
| Shift-Command+D | Open the desktop folder. |
| Shift-Command+F | Open all the files in windows. |
| Shift-Command+G | Open a Go to Folder window. |
| Shift-Command+H | Open the Home folder of the current MacOS user account. |
| Shift-Command+I | Open iCloud Drive. |
| Shift-Command+K | Open the Network window. |
| Option-Command+L | Open the Downloads folder. |
| Shift+Command+O | Open the Documents folder. |
| ShiftCommand+R | Open the AirDrop window. |
| Shift-Command+T | Add selected Finder item to the Dock (OS X Mountain Lion or earlier) |
| ControlShift+Command+T | Add selected Finder item to the Dock (OS X Mavericks or later) |
| Shift+Command+U | Open the Utility folder. |
| Option+Command+D | Show or hide the Dock. This works even when you’re not in the Finder. |
| Control+Command+T | Add the selected item to the sidebar (OS X Mavericks or later). |
| Option+Command+P | Hide or show the path bar in Finder windows. |
| Option+Command+S | Hide or show the Sidebar in Finder windows. |
| Command+Slash (/) | Hide or show the status bar in Finder windows. |
| Command+J | Show View Options. |
| Command+K | Open the Connect to Server window. |
| Command+L | Make an alias of the selected item. |
| Command+N | Open a new Finder window. |
| Shift+Command+N | Create a new folder. |
| Option+Command+N | Create a new Smart Folder. |
| Command+R | Show the original file for the selected folder. |
| Command+T | Show or hide the tab bar when a single tab is open in the current Finder window. |
| Shift+Command+T | Show or hide a Finder tab. |
| Option-Command+T | Show or hide the toolbar when a single tab is open in the current Finder window. |
| Option+Command+V | Move: Move the files in the Clipboard from their original location to the current location. |
| Option+Command+Y | View a Quick Look slideshow of the selected files. |
| Command+Y | Use Quick Look to preview the selected files. |
| Command+1 | View the items in the Finder window as icons. |
| Command+2 | View the items in a Finder window as a list. |
| Command+3 | View the items in a Finder window in columns. |
| Command+4 | View the items in a Finder window with Cover Flow. |
| Command+Left Bracket ([) | Go to the previous folder. |
| Command+Right Bracket (]) | Go to the next folder. |
| Command–Up Arrow | Open the folder that contains the current folder. |
| Command+Control+Up Arrow | Open the folder that contains the current folder in a new window. |
| Command+Down Arrow | Open the selected item. |
| Command+Mission Control | Show the desktop. This works even when you’re not in the Finder. |
| Command+Brightness Up | Turn Target Display Mode on or off. |
| Command+Brightness Down | Turn display mirroring on or off when your Mac is connected to more than one display. |
| Right Arrow | Open the selected folder. This works only when in list view. |
| Left Arrow | Close the selected folder. This works only when in list view. |
| Option+double-click | Open a folder in a separate window and close the current window. |
| Command+double-click | Open a folder in a separate tab or window. |
| Command+Delete | Move the selected item to the Trash. |
| Shift+Command-Delete | Empty the Trash. |
| Option+Shift+Command+Delete | Empty the Trash without a confirmation dialog. |
| Command+Y | Use Quick Look to preview the files. |
| Option+Brightness Up | Open Displays preferences. This works with either Brightness key. |
| Option+Mission Control | Open Mission Control preferences. |
| Option+Volume Up | Open Sound preferences. This works with any of the volume keys. |
| Command key while dragging | Move the dragged item to another volume or location. The pointer changes while you drag the item. |
| Option key while dragging | Copy the dragged item. The pointer changes while you drag the item. |
| Option+Command while dragging | Make an alias of the dragged item. The pointer changes while you drag the item. |
| Option+click a disclosure triangle | Open all folders within the selected folder. This works only when in list view. |
| Command+click a window title | See the folders that contain the current folder. |
some of the essential and useful keyboard shortcuts are given hope you will get the best of it.
