How to Reset Forgotten Windows 10 Password with command prompt cmd
Reset Windows Password
Reset Forgotten Windows 10 Password via cmd then you sit down to log into your Windows 10 machine, type in what you think is the password, and bang, you realize you forgot what it was! You will try different combinations of letters and numbers to see what will fit, but nothing works. What do you do now? Don’t worry there is always a way to everything just follow few steps, you will be able to reset forgotten windows 10 password.
Adobe Photoshop CC 2018 Download Link at the bottom of the article
Learn: How to dual boot Windows 10 and Kali Linux
How to reset Windows 10 from the login screen?
This is not so hard to reset Windows 10 password or Windows 8 or 7 just using a USB pen drive with some simple commands,
Follow the simple instruction down below to reset your Windows 10 forgotten password.
reset windows 10 password command prompt without disk
Many people using a disk to reset windows 10 password but you can reset your password without any disk just using a USB drive
Password. In Order to Reset Forgotten Windows 10 Password, it depends on your account type such as:
- Are you using Microsoft Live Accounts?
- Or you are using a local Account where you will be able to join Networks or domains.
Case #1: If you are using the Microsoft Live Accounts, it is as simple as resting your Facebook Password. You just need to visit the Microsoft’s password reset website.

Just Select I forgot my password, then enter your live account email. After that confirm your email and type a new password for your account.
Case #2: If you are joined to Domain Network, simply, contact your Doman Administrator and they will reset your Password.
Case #3: If you are not using these two methods, it means you are using a Home Computer then follow the below procedures.
Related Post: Windows 10 Enterprise free upgrade
Reset Forgotten Windows 10 Password
To reset your windows Passkey, you need the below stuffs:
- A USB Flash Drive with at least 8GB.
- A windows 10 iSO.
- Rufus To bootable the USB.
Or if you can use a CD\DVD instead of USB Flash, also you are welcome to use other software or CMD to bootable the USB.
Step 1. Boot your system using a USB or DVD.
Step 2. After booting your system, press Shift+ F10 on the Windows Setup Page to open CMD.
Step 3. Now you need to list all available Local Hard Drives with CMD. To list them type Fsutil Fsinfo drives and Press enter. For a better understanding look at the screenshot.

Note: The First Drive which is Drive C, is the system Reserved Drive, and D must be the system root directory. You need to visit the Windows\system32. For that, you have to use the change directory with CMD. For Better understanding follow the other procedures.
Step 4. Since I know the Root directory is Drive D, I will type E:
Step 5. In order to be sure that I am on the right Drive, I will type Dir and press Enter. If you see the windows folders such as perflogs, program files, and others, then it is fine. If it wasn’t applied this step for other Drives.
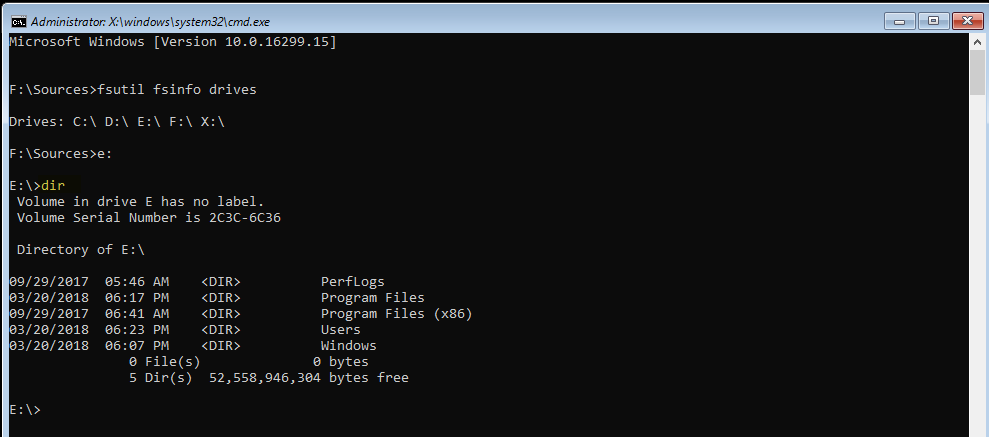
Step 6. To move to the system32 directory, type Cd Windows\system32 and press enter.

Step 7. Now you need to change the Utility Manager to cmd. But before changing take a backup of Utility manager file by typing ren Utilman.exe Utilman.bkp
Utilman.exe is a Windows application which is designed to allow the user to configure Accessibility options such as the Magnifier, High Contrast Theme, Narrator and On Screen Keyboard before they logging on to the system.
Step 8. When you are done with the backup, you have to cmd.exe and paste that upon the Utility Manager. To do that type Copy Cmd.exe Utilman.exe and press enter.

Step 9. Now restart the system by typing the shutdown /r /t 0 and press enter. And let windows boot normally.

Modifying Properties of The Existing User
Now that we have replaced the Utility Manager, it is time to modify the User to change the Password.
Step 1. In the log in page of Windows when you click on utility manager in the left corner of the window, the command prompt will open with full privileges.
Step 2. With net user command, we need to modify properties of existing user and reset its password. To do that type Net user and press enter.
Step 12. Now select the User which you want to change the Password. In this case, I will select Ghulam Abbas and the Password will be 123456. So type Net user “Lifestan” 123 and press Enter.

Step 13. Now go ahead and log n with your new password.
Reset Windows 10 Password in Seconds with PassMoz LabWin
The above method works well on Windows 10 machines, as it has been tested numerous times. However, a lot of people find out the steps are too challenging and afraid to get started in case of messing up the computer.
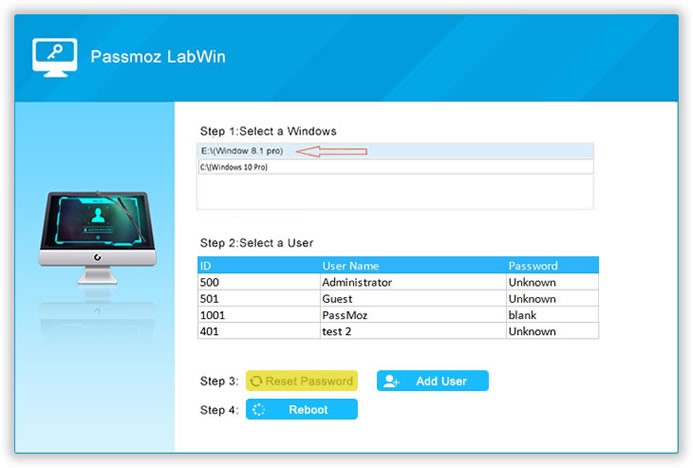
First, download and install PassMoz LabWin. Then insert a USB stick to the computer. Now, burn the WinPE to the disk. After that, plug the disk to the locked device and boot from it. You will see PassMoz LabWin displayed on the screen in a minute. Finally, choose a user account and click “Reset Password” button. You can get into the computer without a password in next boot.
Summary:
To Reset Forgotten Windows 10 Password, first, boot the USB to Windows installation page. Press Shift+ F10, and find the root directory using the CD Command. When you find that replace the CMD.exe with utility Manager with Copy Cmd.exe utilman.exe command. Restart the system, select utility manager and cmd will open. Type net user and change the password for the related account.
Factory reset Windows 10 without admin password
No matter you are using administrator, local account or the Microsoft account, you can find some quick solutions here! 4 simple steps reset Windows 10 password for you without data lost! No need to reinstall Windows 10! Windows sign-in password does help us prevent unauthorized access to our computer.
Click: Download Adobe Photoshop CC 2018 Free
Conclusion:
This was all about on How to Reset Forgotten Windows 10 Password Fast? I hope this article will help you to reset your forgotten windows password. If you have any idea or suggestion Please comment on the article.
Related: How To Bypass Windows Admin Password With Boot CD Or USB

[…] How to Reset Forgotten Windows 10 Password via cmd? […]
Thanks Mr Abbas
You just made It More clear on How to reset windows 10 forgotten password
Thank You Nawtak. It is your mind that understands so easily.
Usually, I never comment on blogs but your article is so convincing that I never stop myself to say something about it. You’re doing a great job Man, Keep it up
Thanks…
Thank You so much Ali.
I will always be looking for further best articles.
[…] How to Reset Forgotten Windows 10 Password with command prompt cmd […]
[…] How to Reset Forgotten Windows 10 Password with command prompt cmd […]