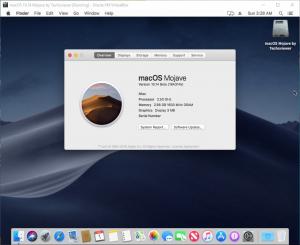How to install macOS Mojave on Virtualbox on Windows 10
Using multiple operating systems every one wishes but when they try it this becomes hard to do. Why because they haven’t seen any useful and correct video, tutorial and blog to teach them what to do. So, today let us see that how to install macOS Mojave on VirtualBox.
So, there are many ways to run Multiple operating systems like windows and macOS like dual booting in a Hackintosh Pc or Laptop but it becomes hard to dual boot Windows and macOS Mojave. SO, the best way to do that is by creating a Virtual machine.
So, let us know how to make a virtual machine and How to install macOS Mojave on VirtualBox. Also, see that: How to install macOS Mojave on VMware play on windows pc.
How to install macOS Mojave on VirtualBox
SO, now want to learn how to install macOS Mojavaon VirtualBox than see this and learn how to run the macOS in the Windows. Also, most of the Windows have the Hyper-V that also run in the same way. So, let us start that how to install macOS Mojave on VirtualBox.
Oracle VM VirtualBox
Don’t you know that what is VirtualBox than VirtualBox is an application for the Windows, Linux, macOS user that allows using the other operating system in the os? So, yet won’t you have that just download it for Linux, macOS, and windows from VirtualBox Downloads. Also, see this that How to create bootable USB Drive for Windows 10, Linux & MacOS.

So, download it run setup.exe file and it will install the Oracle VM VirtualBox in your system.
MacOS Mojave Download for Oracle VM VirtualBox
So, having just the VirtualBox is not the solution the best main part is the iso image for the operating system. So, there are many download links but most of them are not reak that’s why you can’t use the macOS Mojave. So, we also find solutions to this issue. Just we provide the best 2019 updated and fresh iso images.
- VirtualBox: macOS Mojave 10.14.2 HFS (One Full – Google Drive): Download Now
- VirtualBox: macOS Mojave 10.14.2 HFS (7 of 7 – Google Drive): Download Now
- VirtualBox: macOS Mojave 10.14.2 HFS (One Full – MediaFire): Download Now
Or you can find all version of macOS Mojave image files here: macOS Image Files Download
And also, if you want to see some more then read this how to Download macOS Mojave VMware image Free. There you can find more updated iso od macOS Mojave.
How To install and run macOS Mojave on VirtualBox
So, the process in simple easy you just need to follow the step in the correct way and then you macOS Mojave will be ready. So, let us start. Also, don’t forget to see the steps correctly to learn it and install your macOS.
So, let us start that how to install macOS Mojave on Virtualbox.
Creating a new Virtual Machine
Step 1. So, the first step of this is creating a new Virtual Machine. Then a new window will be popped there you can set up the setting of that name of Operating version and type and then you will use a memory size.
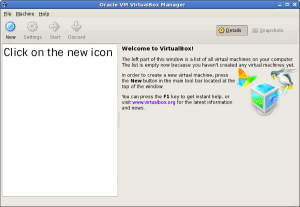
and don’t forget to use the following requirements.
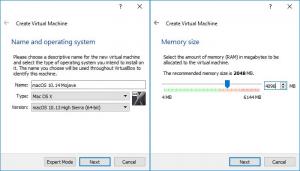
Step 2. So, this process, you will be asked to provide the various kinds of pieces of information. Provide the virtual machine name as macOS 10.14 Mojave also you can also name from your self also and the type as Mac OS X. The version is macOS 10.14. and any updated version Click on “continue” and on the next page, set your optional RAM to allocate to this time machine.
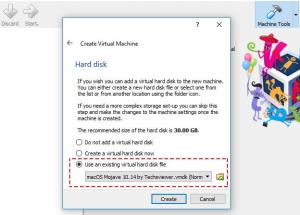
Step 3. SO, as you have downloaded the iso image of the macOS Mojave so it was the reason to install an iso file. Because if you don’t have an iso image for macOS Mojave than you can run the macOS Mojave in the virtual machine you created there. It also doesn’t matter whether that is in ISO form and vmdk form like “macOS Mojave 10.14.vmdk”. So, after you locate the ISO or VMDK file of the macOS Mojavaand that click create.
Step 4. SO, once you ave set up the virtual machine for the macOS Mojave. So, click the “Settings” and use the settings as I will say to have a correct virtual machine. Because there is some setting that we should correct them.

Step 5. So, on the system, you use the following settings to have a correct machine. Like putting the Base memory about the 6144mb and other following settings like given below.
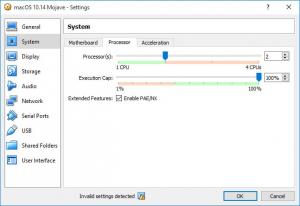
Step 6. So, for the processor use the following setting that your machine should run correctly. As the presser should be about 4 CPUs and an execution cap should be 100%.
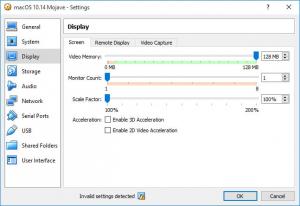
Step 7. So, most of the people are having to troubleshoot that it can’t be fullscreen so, use the following settings to have a correct display. Like video memory should be 128 MB and others as same as given below.
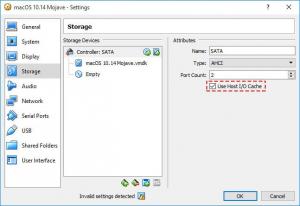
SO, coming to the last settings which are the storage settings like given below. Like, click on the button right below to have settings. And now your machine is ready.
installing the macOS Mojave on Virtualbox on Windows 10
Step 8. So, now coming to the last things which are running the macOS Mojave VirtualBox. So, let us begin that how to run Virtualbox. So, when you run it set up as you want it. Because after this everyone is having their own setup then set up as you want. In that, you are making a new account.
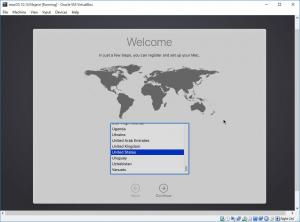
Step 10. So, now when you set up the macOS Mojave than just one thing remaining the look of the macOS Mojave. Also, this one you can use your own wheater that is LIght mode or Dark mode.
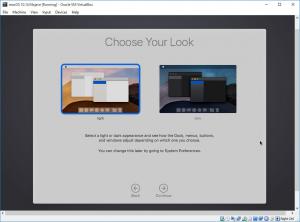
So, now your macOS Mojave is ready and you can use your macOS Mojave.
Conclusion
So, hope you got something from this and you found all of you solution for that how to install macOS Mojave on VirtualBox. So, thanks for the anticipation. Also, don’t forget to subscribe to our newsletter to be notified every time we create a helpful blog for you.
Our featured blogs
Also, see our featured blog which can be also helpful.